打开任务管理器的方法及应用技巧(快速调出任务管理器)
- 网络知识
- 2024-05-29
- 45
任务管理器是Windows操作系统中非常重要的工具之一,它可以帮助用户监控和管理系统资源,解决系统卡顿、程序无响应等问题。本文将介绍多种方法打开任务管理器,并分享一些使用任务管理器的实用技巧,以提高系统的运行效率和用户体验。
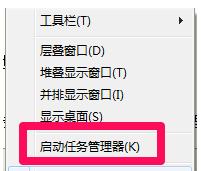
1.使用快捷键调出任务管理器
通过按下Ctrl+Shift+Esc组合键,可以直接调出任务管理器,快速查看和结束进程。
2.使用Ctrl+Alt+Del菜单中的任务管理器
在Windows系统中,可以通过按下Ctrl+Alt+Del组合键,选择“任务管理器”打开此工具,方便进行系统资源的监控和管理。
3.在任务栏中打开任务管理器
右击任务栏空白区域,选择“任务管理器”选项,即可打开任务管理器窗口,直接查看系统进程和性能信息。
4.使用Windows搜索功能打开任务管理器
在Windows10系统中,可以通过按下Win键并输入“任务管理器”来搜索并直接打开任务管理器。
5.通过运行命令打开任务管理器
按下Win+R组合键,打开运行窗口,输入“taskmgr”命令,即可快速调出任务管理器。
6.通过右键菜单打开任务管理器
在桌面或文件资源管理器中,可以通过右键点击任务栏或桌面空白区域,选择“任务管理器”选项,打开任务管理器。
7.使用管理员权限打开任务管理器
某些情况下,为了更好地管理系统资源,需要以管理员权限打开任务管理器。可以通过右键点击任务栏中的任务管理器图标,并选择“以管理员身份运行”来实现。
8.查看和结束进程
在任务管理器的“进程”标签页中,可以查看运行中的进程、CPU和内存占用情况,并可以根据需要结束指定的进程。
9.监控系统性能
任务管理器的“性能”标签页可以实时显示CPU、内存、磁盘和网络的使用情况,帮助用户了解系统的性能状况。
10.管理启动项和服务
在“启动”标签页中,可以管理系统启动时自动运行的程序,禁用不必要的启动项以加快系统启动速度。在“服务”标签页中,可以控制系统运行的各项服务。
11.查看应用历史
通过“应用历史”标签页,用户可以了解各个应用程序的CPU和网络使用情况,便于进行资源优化和调整。
12.利用性能监视器
任务管理器的“性能监视器”选项卡提供了更详细的性能数据和图表,可以更深入地分析系统的性能问题。
13.设置任务管理器选项
在任务管理器的“选项”菜单中,用户可以自定义显示选项、更改刷新频率等,以适应个人需求。
14.使用快捷键快速操作
任务管理器支持一系列快捷键操作,如Ctrl+Shift+Esc调出任务管理器、Ctrl+Shift+点击程序启动窗口最小化等,提高使用效率。
15.任务管理器的其他功能
除了以上介绍的常用功能外,任务管理器还具备其他实用功能,如远程连接到其他计算机的任务管理器、创建和管理用户等。
通过掌握多种打开任务管理器的方法以及运用一些实用技巧,用户可以更快速、高效地管理系统资源、解决系统问题。同时,了解任务管理器的各项功能和选项也能够更好地发挥其作用,提升系统的运行效率和用户体验。
了解如何打开任务管理器的方法
任务管理器是Windows操作系统中一个重要的工具,它可以帮助用户监视和管理计算机上运行的进程、应用程序和服务。打开任务管理器是解决电脑问题或优化性能的第一步。本文将详细介绍不同方法打开任务管理器,以及如何充分利用这一工具。
1.使用快捷键Ctrl+Shift+Esc打开任务管理器
2.在开始菜单中找到任务管理器
3.通过任务栏图标打开任务管理器
4.使用运行对话框快速打开任务管理器
5.使用组合键Ctrl+Alt+Del打开任务管理器
6.创建任务管理器的桌面快捷方式
7.通过右键点击任务栏打开任务管理器
8.使用搜索功能快速找到任务管理器
9.在控制面板中找到任务管理器
10.通过命令提示符打开任务管理器
11.使用资源监视器快速跳转至任务管理器
12.通过注册表编辑器打开任务管理器
13.在Windows安全模式下打开任务管理器
14.使用第三方工具打开任务管理器
15.在远程桌面连接中打开任务管理器
内容详述:
1.使用快捷键Ctrl+Shift+Esc打开任务管理器:按下键盘上的Ctrl、Shift和Esc键,即可直接打开任务管理器窗口,方便快捷。
2.在开始菜单中找到任务管理器:点击Windows开始按钮,在菜单中找到“Windows系统”文件夹,再点击该文件夹内的“任务管理器”图标即可打开任务管理器。
3.通过任务栏图标打开任务管理器:在Windows任务栏上找到任务管理器的图标(通常是一个小齿轮或一张表),右键点击该图标,选择“打开任务管理器”即可快速打开。
4.使用运行对话框快速打开任务管理器:按下Win+R组合键,打开运行对话框,输入“taskmgr”并按下回车键,任务管理器将立即弹出。
5.使用组合键Ctrl+Alt+Del打开任务管理器:按下键盘上的Ctrl、Alt和Del键,然后点击屏幕右下角的“任务管理器”选项,即可打开任务管理器。
6.创建任务管理器的桌面快捷方式:在桌面上右键点击空白处,选择“新建”>“快捷方式”,在弹出的窗口中输入“taskmgr.exe”,点击“下一步”后,输入快捷方式的名称,点击“完成”即可在桌面上创建任务管理器的快捷方式。
7.通过右键点击任务栏打开任务管理器:在任务栏上找到任意一个空白处,右键点击,然后选择“任务管理器”,即可打开任务管理器。
8.使用搜索功能快速找到任务管理器:点击Windows开始按钮,在搜索框中输入“任务管理器”,然后在搜索结果中找到并点击“任务管理器”即可打开。
9.在控制面板中找到任务管理器:打开控制面板,选择“系统和安全”,然后点击“管理工具”,在下一窗口中找到并点击“任务管理器”,即可打开任务管理器。
10.通过命令提示符打开任务管理器:打开命令提示符窗口(在开始菜单中搜索“命令提示符”),输入“taskmgr”并按下回车键,任务管理器将会打开。
11.使用资源监视器快速跳转至任务管理器:按下Ctrl+Shift+Esc组合键打开任务管理器,然后点击任务管理器窗口中的“性能”选项卡,在底部找到并点击“资源监视器”,即可切换至资源监视器。
12.通过注册表编辑器打开任务管理器:按下Win+R组合键,打开运行对话框,输入“regedit”并按下回车键,打开注册表编辑器。然后依次展开“HKEY_CURRENT_USER”>“Software”>“Microsoft”>“Windows”>“CurrentVersion”>“Policies”>“System”,找到右侧窗口中的“DisableTaskMgr”项,双击该项,将数值改为“0”,点击“确定”后,关闭注册表编辑器并重新启动计算机,即可打开任务管理器。
13.在Windows安全模式下打开任务管理器:重启计算机,在开机过程中按下F8键进入高级启动选项,选择进入安全模式,然后按下Ctrl+Alt+Del组合键,点击屏幕右下角的“任务管理器”选项,即可打开任务管理器。
14.使用第三方工具打开任务管理器:在互联网上可以找到多个第三方工具,如ProcessExplorer、SystemExplorer等,这些工具可以替代任务管理器,并提供更多功能。
15.在远程桌面连接中打开任务管理器:在远程桌面连接中,按下Ctrl+Shift+Esc组合键即可打开任务管理器,方便用户监视和管理远程计算机上的进程和应用程序。
通过以上方法,我们可以快速、简单地打开任务管理器。无论是解决电脑问题还是优化系统性能,任务管理器都是一个不可或缺的工具。希望本文对读者有所帮助,并能更好地利用任务管理器提升计算机的效能。
版权声明:本文内容由互联网用户自发贡献,该文观点仅代表作者本人。本站仅提供信息存储空间服务,不拥有所有权,不承担相关法律责任。如发现本站有涉嫌抄袭侵权/违法违规的内容, 请发送邮件至 3561739510@qq.com 举报,一经查实,本站将立刻删除。