如何进行电脑恢复出厂设置(全面指南教你快速恢复电脑原始状态)
- 网络知识
- 2024-05-25
- 394
在使用电脑的过程中,由于各种原因,我们可能会遇到系统崩溃、病毒感染等问题,这时候恢复电脑出厂设置就是最有效的解决办法之一。本文将为大家介绍如何进行电脑恢复出厂设置,以便快速解决各种问题。
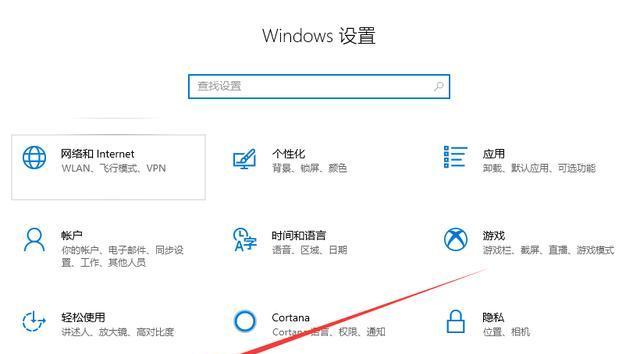
一、备份重要文件(备份)
在进行电脑恢复出厂设置之前,首先要确保重要文件的备份工作完成。可以将文件保存到外部存储设备,如U盘或移动硬盘中,以免在恢复过程中丢失重要数据。
二、查找恢复选项(系统设置)
打开电脑的“设置”菜单,在“更新和安全”选项中,找到“恢复”选项。点击“恢复”后,在“此电脑还是其他设备?”中选择“此电脑”,然后点击“开始”按钮。
三、选择恢复模式(选择模式)
在进入恢复界面后,选择“删除所有文件并重新安装Windows”选项,然后点击“下一步”。这样会清除所有文件并重新安装操作系统,使电脑回到出厂设置状态。
四、确认恢复操作(确认操作)
在进行电脑恢复出厂设置之前,系统会提示用户此操作将删除所有文件和应用程序,并将电脑还原到初始状态。在确认无误后,点击“下一步”按钮继续进行恢复操作。
五、等待恢复过程(等待)
电脑开始进行恢复操作后,需要耐心等待恢复过程完成。这个过程可能需要一段时间,取决于电脑硬件性能和文件大小。
六、重新设置系统(重新设置)
恢复过程完成后,电脑会自动重启,并进入Windows系统的初始设置界面。按照提示进行系统语言、时区、用户账户等设置,并连接网络以更新系统。
七、安装所需软件(安装软件)
在完成系统设置后,根据个人需求重新安装所需的软件程序。可以从官方网站或其他可信来源下载并安装所需软件,以满足个人工作和娱乐需求。
八、更新系统和驱动(更新系统)
完成软件安装后,及时更新系统和驱动程序以确保电脑的稳定性和安全性。可以通过系统自带的更新功能或官方网站下载最新的系统更新和驱动程序。
九、重新设置个性化选项(个性化设置)
在系统和驱动更新完成后,根据个人喜好重新进行个性化设置。可以调整桌面背景、主题颜色、屏幕分辨率等选项,使电脑更符合个人使用习惯。
十、安装必备软件(安装软件)
除了所需软件外,还需要安装一些必备软件来提高电脑的性能和安全性。如杀毒软件、系统优化工具等,以保护电脑免受病毒和恶意软件的侵害。
十一、优化系统设置(系统优化)
为了使电脑更加流畅和高效,可以对系统进行一些优化设置。如关闭自动启动程序、清理垃圾文件、优化硬盘空间等操作,以提升电脑的整体性能。
十二、设定系统恢复点(系统恢复点)
在电脑恢复出厂设置完成后,建议设定一个系统恢复点。这样,在遇到类似问题时,可以快速恢复到之前的状态,避免重复进行电脑恢复出厂设置。
十三、注意数据安全(数据安全)
在进行电脑恢复出厂设置时,需要格外注意数据安全问题。确保所有重要文件已备份,同时避免在未知来源下载和安装软件,以免导致数据泄露和电脑感染病毒。
十四、定期维护和保养(维护保养)
恢复出厂设置后的电脑需要定期进行维护和保养,以保持良好的运行状态。可以定期清理垃圾文件、优化系统、更新驱动等操作,延长电脑的使用寿命。
十五、
通过本文的介绍,我们了解了如何进行电脑恢复出厂设置。在遇到系统崩溃或其他问题时,可以按照以上步骤进行恢复操作,以快速解决各种问题,使电脑回到原始状态。同时,我们也要注意数据备份和保护,以及定期维护和保养电脑,以提高其性能和寿命。
如何让电脑恢复出厂设置
当电脑运行缓慢、出现各种错误或者用户想要将电脑交给他人使用时,恢复出厂设置是一个非常有效的解决办法。本文将详细介绍如何让电脑恢复出厂设置,让你的电脑重新回到初始状态。
备份重要数据
1.1创建数据备份目录并整理文件
在恢复出厂设置之前,我们需要将重要的个人数据备份到外部存储设备,比如U盘或者移动硬盘。创建一个数据备份目录,并整理文件,确保没有遗漏。
了解不同电脑品牌的恢复方式
2.1查找电脑品牌的官方说明书
不同品牌的电脑在恢复出厂设置方面有些许差别,因此我们需要先找到相应品牌的官方说明书或者在官方网站上搜索相关信息。
使用Windows系统自带的恢复功能
3.1进入“开始”菜单并找到“设置”
点击Windows系统左下角的“开始”菜单,然后找到“设置”图标。
通过恢复分区进行重置
4.1在Windows恢复环境中选择“问题解决”
重启电脑后,按照提示进入Windows恢复环境,并选择“问题解决”。
使用恢复光盘或USB驱动器
5.1准备恢复光盘或USB驱动器
如果你有预先制作好的恢复光盘或USB驱动器,可以使用它们来进行电脑的恢复操作。
通过BIOS恢复出厂设置
6.1重启电脑并按下对应的按键进入BIOS设置界面
重启电脑后,在开机过程中按下对应的按键(通常是F2、F10、Del键等)进入BIOS设置界面。
运行电脑厂商提供的恢复工具
7.1下载并运行厂商提供的恢复工具
某些电脑厂商会提供自家的恢复工具,你可以在官方网站上下载并运行这些工具来进行电脑的恢复操作。
使用第三方恢复软件
8.1下载并安装第三方恢复软件
如果你无法使用前面介绍的方法进行电脑恢复,可以考虑下载并安装一款第三方恢复软件。
等待电脑恢复出厂设置
9.1完成恢复操作后等待电脑重新启动
电脑正在进行恢复出厂设置的操作时,请耐心等待,不要进行其他操作。
重新设置电脑的个性化选项
10.1重新设置语言、时区、键盘布局等选项
恢复出厂设置后,电脑将回到初始状态,你需要重新设置一些个性化选项,比如语言、时区、键盘布局等。
安装必要的软件和驱动程序
11.1下载并安装电脑所需的软件和驱动程序
恢复出厂设置后,你需要重新下载并安装一些必要的软件和驱动程序。
更新操作系统和安全补丁
12.1打开Windows更新并进行系统更新
为了保证电脑的安全性和稳定性,我们需要打开Windows更新并进行系统更新。
恢复个人数据备份
13.1将备份的个人数据移回电脑
在完成恢复出厂设置后,将之前备份的个人数据移回电脑的相应目录。
重新设置电脑密码和账户
14.1重新设置登录密码和用户账户
在电脑恢复出厂设置后,你需要重新设置登录密码和用户账户。
彻底清理旧数据
15.1使用专业的数据清除工具进行彻底清理
为了保护个人隐私和数据安全,你可以使用专业的数据清除工具来彻底清理旧数据。
通过本文的步骤,你可以轻松地将电脑恢复至出厂设置,让其回到初始状态。在进行恢复操作前记得备份重要数据,以免丢失。根据不同电脑品牌和系统,你可以选择适合你的恢复方式。恢复出厂设置后,重新设置个性化选项、安装必要的软件和驱动程序,并更新操作系统和安全补丁,即可享受一台焕然一新的电脑。
版权声明:本文内容由互联网用户自发贡献,该文观点仅代表作者本人。本站仅提供信息存储空间服务,不拥有所有权,不承担相关法律责任。如发现本站有涉嫌抄袭侵权/违法违规的内容, 请发送邮件至 3561739510@qq.com 举报,一经查实,本站将立刻删除。